Der Flarm-OGN Empfänger.

und Anleitung verfügbar !!!
Damit Flugzeuge mit FLARM über OGN sichtbar werden und deren Flüge live sichtbar sind, bedarf es möglichst vieler Empfänger. Auf der OGN Glidernet Website gibt es Anleitungen wie diese Empfänger gebaut und in Betrieb genommen werden
Unten im nächsten Beitrag findet ihr unsere Dokumentation inkl. Referenz-Image das ihr probieren könnt, weitere Informationen findet ihr in den Links oder hier: Zugeschaut und Mitgebaut
Anleitung:
Vorraussetzungen:
Rasbperry PI 2,3 oder 4,
SD Speicherkarte mit mind 4 GB,
USB-Stromversorgung,
passende Antenne: 868 MHz,
USB DVBT-Receiver wie z.B:
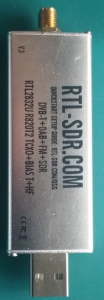
Software:
Wir haben ein fertig konfiguriertes Image bereitgestellt, das hier heruntergeladen werden kann: Download Image
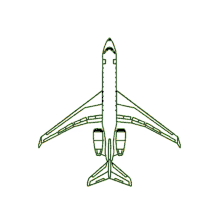
Hier müssen lediglich Anpassungen in der Konfiguration vorgenommen werden (OGN-Konfig für Empfängername/Koordinaten/Seehöhe, evtl. WLAN wenn benötigt)
Nach dem Download muss das Image auf eine mind. 4 GB große Speicherkarte gespielt werden.
Dafür empfehlen wir das Programm Win32Diskimager das ihr hier herunterladen könnt: Download Win32DiskImager
Nach der Installation der win32diskimager.exe legt nun die Speicherkarte in euer Gerät ein (entweder über einen USB Adapter für microSD oder einen microSD-Adapter oder ihr habt einen MicroSD Kartenslot).
Startet das Programm
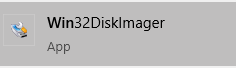
Die klag2.img Datei muss nun mittels Win32DiskImager auf die Speicherkarte geschrieben werden (Image Datei wählen, Korrekten Datenträger wählen und auf Schreiben klicken)
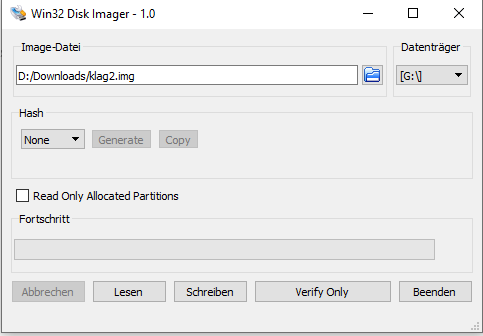
Nach dem erfolgreichen Beschreiben der SD Karte
– setzt diese in den Raspberry Pi ein,
– steckt ein Netzwerkkabel an den Raspberry und euren Router,
– steckt den USB Dongle/Reciever an den Raspberry
– steckt die Antenne an den USB-Dongle/Reciever
Ihr könnt natürlich auch einen Monitor über HDMI anstecken. Als letztes steckt ihr das Stromkabel bzw. USB-Kabel an den Raspberry Pi bzw. schaltet diesen ein.
Nach einigen Sekunden sollte das Gerät hochgefahren sein.
Wenn ein Monitor/Tastatur bereits am Raspberry angesteckt ist:
Username: pi
Passwort: pi
Mittels dem Befehl ifconfig könnt ihr die IP-Adresse des Raspberrys herausfinden.

Solltet ihr keinen Monitor/Tastatur zur Hand haben, macht nichts. Wir müssen aber trotzdem die IP-Adresse des Raspberry PIs herausfinden damit wir ihn fertigkonfigurieren können (WLAN, Koordinaten, Funktionstest). Entweder seht ihr hier im Webinterface eures Routers nach oder ihr scannt euer Netzwerk mit einem IP Scanner wie z.B den Advanced IP Scanner den ihr hier Downloaden könnt: Download Advanced IP Scanner
Wenn ihr euer Netzwerk gescannt habt sucht nach dem Hersteller Raspberry Pi Foundation
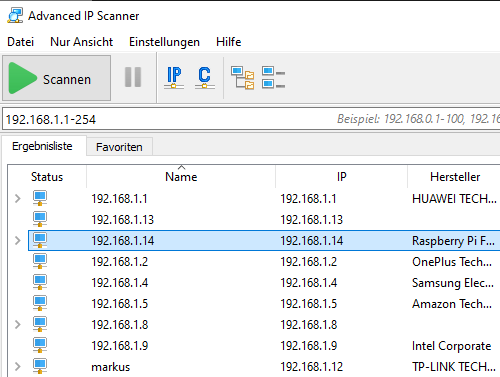
Nachdem wir nun die IP Adresse wissen oder über einen Monitor Zugriff auf das Gerät haben müssen wir unsere Koordinaten ändern denn standardmäßig haben wir das Image auf “Klag2” getauft und (wenn bisher alles korrekt durchgeführt wurde) taucht dieser bereits mitten in Klagenfurt auf (dies könnt ihr als einen ersten Funktionstest überprüfen):
https://www.gliderradar.com/center/46.64896,14.36325/zoom/12/time/15
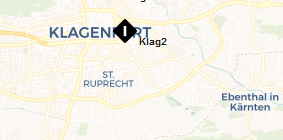
Wenn ihr keinen Monitor und Tastatur am Raspi habt müsst ihr euch mit dem Programm “putty” das ihr hier downloaden könnt:
Download Putty
auf den Raspberry mit der IP-Adresse (die ihr im IP Scanner herausgefunden habt) verbinden
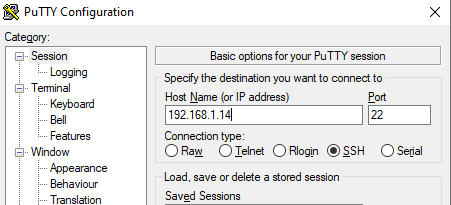
Sobald verbunden setzt ihr folgende Kommandos ab:
sudo su
cd /home/pi/rtlsdr-ogn
nano klagenfurt2.conf
Nun könnt ihr die Konfigurationsdatei editieren (Cursortasten zum Navigieren in der Datei verwenden):
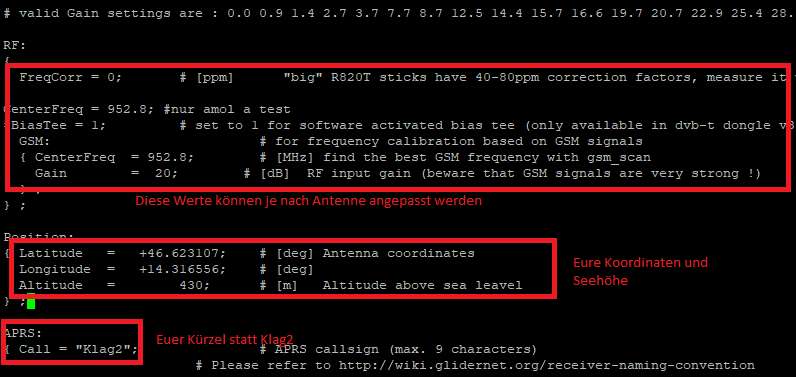
Mittels STRG-X steigt ihr wieder aus und werdet gefragt ob ihr speichern wollt.
Wenn ihr die Koordinaten korrekt eingegeben habt könnt ihr nun noch Wireless LAN konfigurieren in dem ihr
sudo raspi-config
eintippt und dort unter Network Options – Wifi eure Datein eingebt (SSID + Passwort/Passphrase)
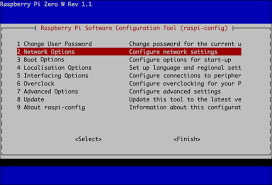
Zu aller letzt führt nun einen Neustart durch. Entweder stromlos machen oder via Befehl:
sudo shutdown -r now
Nach ca 10 Minuten sollte euer Raspberry Pi auf der Karte auftauchen.
Ihr könnt Details über den Empfang auch über
http://RaspberryIP:8080 und http://RaspberryIP:8081 abrufen:
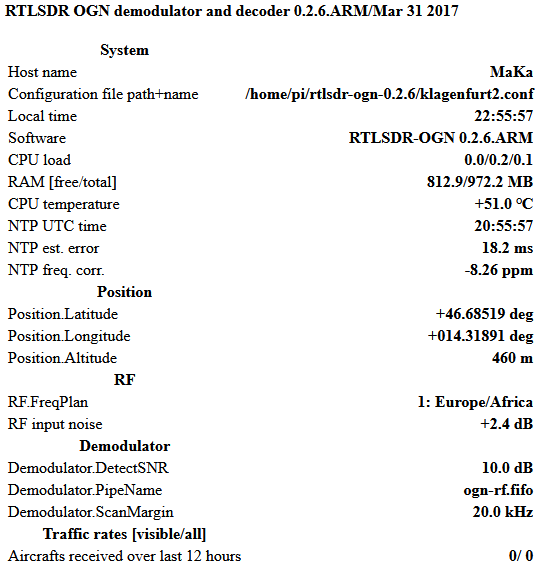
Abschließend: via sudo raspi-config könnt ihr einige Einstellungen tätigen wie zb. auch die Speicherkarte erweitern. Diese ist nämlich auf die Größe des Images limitiert, wenn ihr eine größere (zb 8,16,32GB Speicherkarte nutzt ist es ratsam das Filesystem zu erweitern)
sudo raspi-config
in den Advanced Options – Expand Filesystem